Das erste Video legte den Fokus auf die Planung. Dieses Tutorial befasst sich nun mit dem Daten-Workflow. Ich möchte die Struktur so einfach wie möglich zu halten und mich nicht zu sehr mit schicken Tools und Features befassen, dennoch ist man auf das ein oder andere Tool angewiesen, dass ich euch auch in diesem Tutorial mit vorstelle. Viel Spass!
Ab in die Cloud
Als erstes überprüfe ich ob in
Apfel > Systemeinstellungen > iCloud, eine iCloud eingerichtet ist und wenn ja, ob dort das iCloud Drive aktiviert ist. Sollte das nicht der Fall sein, hole ich das schnell nach und überprüfe das gleiche auch auf dem iPhone, iPad und an meinem iMac zu Hause.
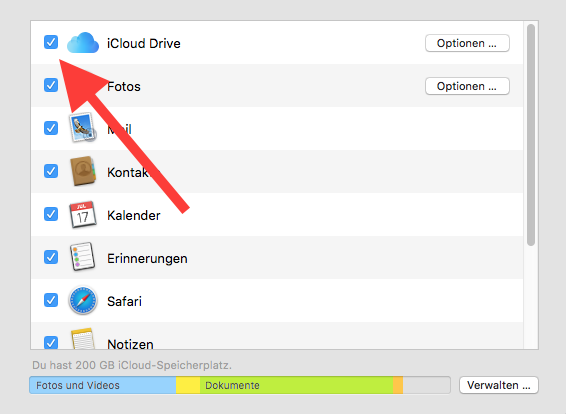
Warum das ganze über die iCloud?
Auch hier geht es wieder darum jederzeit von allen meinen Geräten und von überall aus an meinen Projekten arbeiten zu können und zusätzlich ein Backup zu haben. Sollten meine Geräte kaputt gehen oder geklaut werden, kann ich sofort weiterarbeiten.
Meine Ordnerstruktur – keep it simple
Nun lege ich mir in der iCloud folgende Ordner an, wobei der Ordner „05_JOKERMAX“ für deine „Arbeit“ steht. Warum ich das ganze mit Zahlen vorne weg benenne? Ganz einfach, damit auf allen Geräten immer die gleiche Reihenfolge garantiert ist.
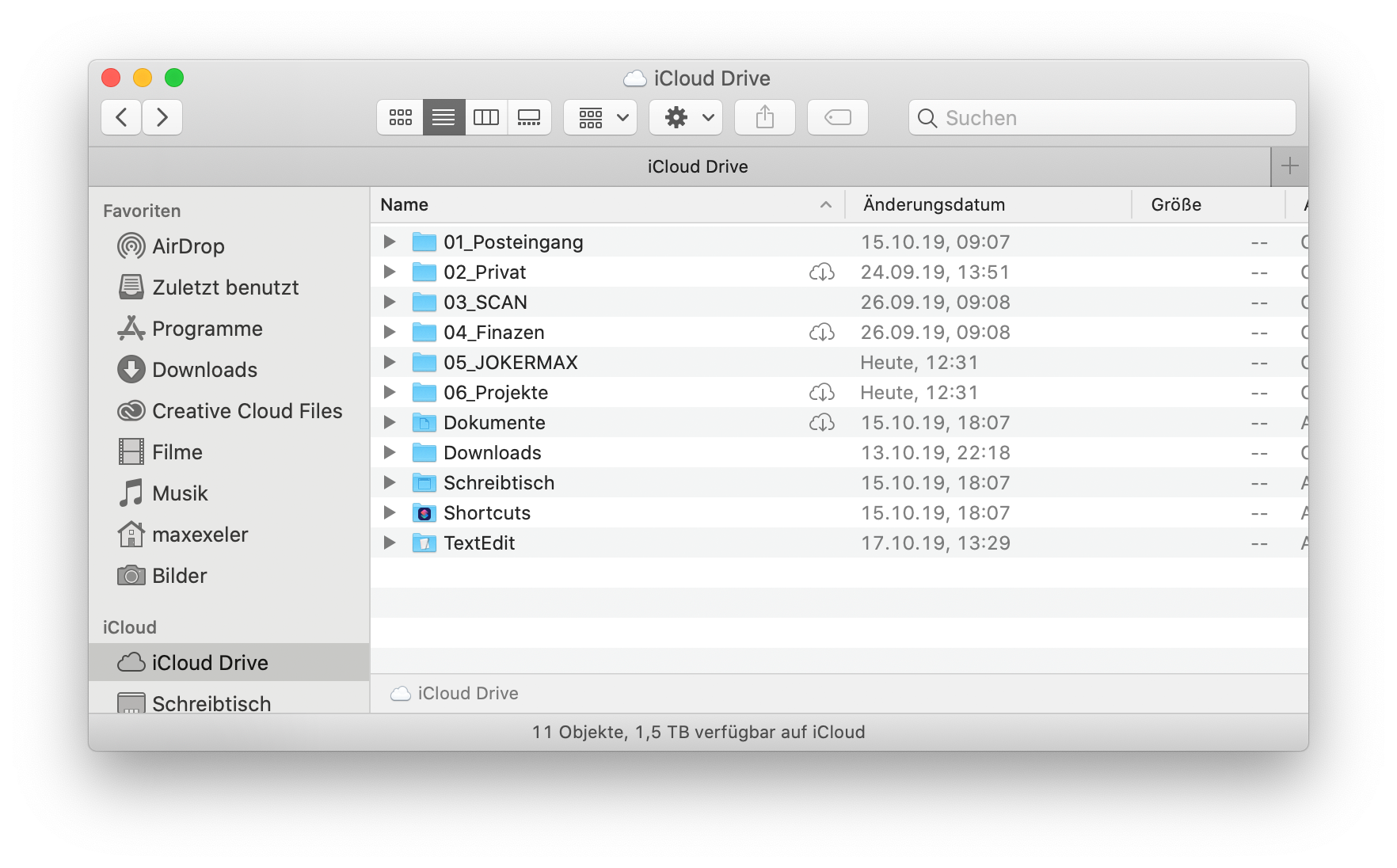
Der Ordner „05_Jokermax“ oder besser gesagt „05_Arbeit“
Dieser Ordner ist für alle geschäftlichen Daten da. Du siehst oben im Bild meine Ordnerstruktur für meine Firma. Es ist hier besonders wichtig sehr klar abzugrenzen, da hier in der Regel viele Daten liegen, die man immer mal wieder braucht sowohl für die eigene Website als auch Social Media oder Kundendaten. Diese Ordner passt Du am besten deinem Business und deinen Bereichen entsprechend an.
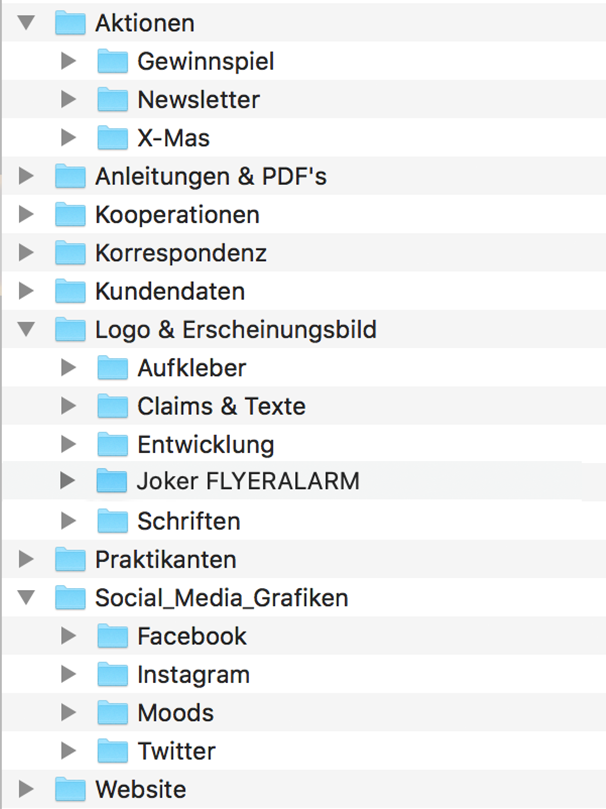
Finanzen und wichtige Dokumente – ein Bereich der oft unterschätzt wird
Für den Finanzordner legen wir uns folgende Ordner-Struktur an und wenden uns als erstes den Rechnungen zu:
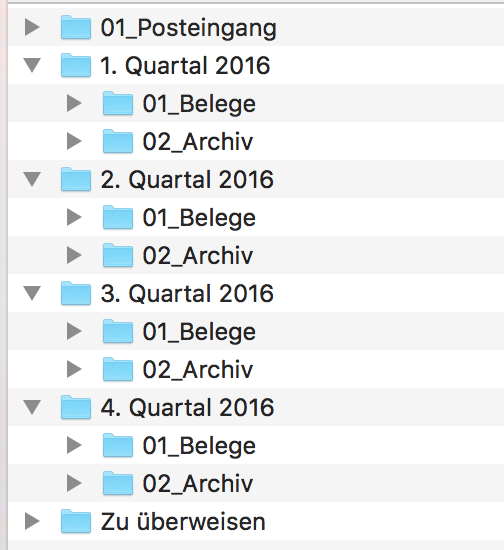
Rechnungen per Mail/Download
Rechnungen kommen auf zwei Wegen an: per Post oder per Mail/Download. In diesem Kapitel schauen wir uns den letzeren Weg an. Je nachdem ob sie schon bezahlt sind oder nicht werden sie von mir entweder in den Ordner „01_Posteingang“ oder „Zu überweisen“ geschoben. Wenn ich sie überwiesen habe, wandern sie in den Ordner 01_Posteingang.
Jedes Quartal teile ich nun in zwei Bereiche auf: Belege und Archiv. Früher hatte ich sehr viele Kategorien: Versicherungen, Miete, Haushalt usw. irgendwann fiel mir auf, dass wenn ich ein Dokument brauche, sowieso immer die eingebaute Spotlight-Suchfunktion von Apple zum Einsatz kam, die nicht nur den Dateinamen sondern auch das ganze Dokument nach dem Begriff durchsuchte (das nennt sich OKER-Texterkennung und in der Regel ist jedes PDF damit ausgestattet, wenn nicht gibt es später noch eine Möglichkeit das PDF mit OKER zu versehen).
Für den Finanzordner legen wir uns folgende Ordner-Struktur an und wenden uns als erstes den Rechnungen zu:
Rechnungen kommen per Post
Rechnungen die mich per Post erreichen werden sofort geöffnet wenn ich sie bekomme und in den physischen Posteingangskorb in meinem Studio gelegt. 1x die Woche werden diese nacheinander mit der App „Scanbot“ eingescannt. (App-Store Link: https://itunes.apple.com/de/app/scanbot-pdf-dokumenten-qr/id834854351?mt=8)
In Scanbot aktivieren wir das iCloud Drive (Achtung: auch hier muss unter Einstellungen > iCloud die gleiche iCloud hinterlegt sein, wie auf meinen anderen Geräten) und wir richten die entsprechende Tags ein mit denen wir ganz schnell unsere Dokumente benennen können:
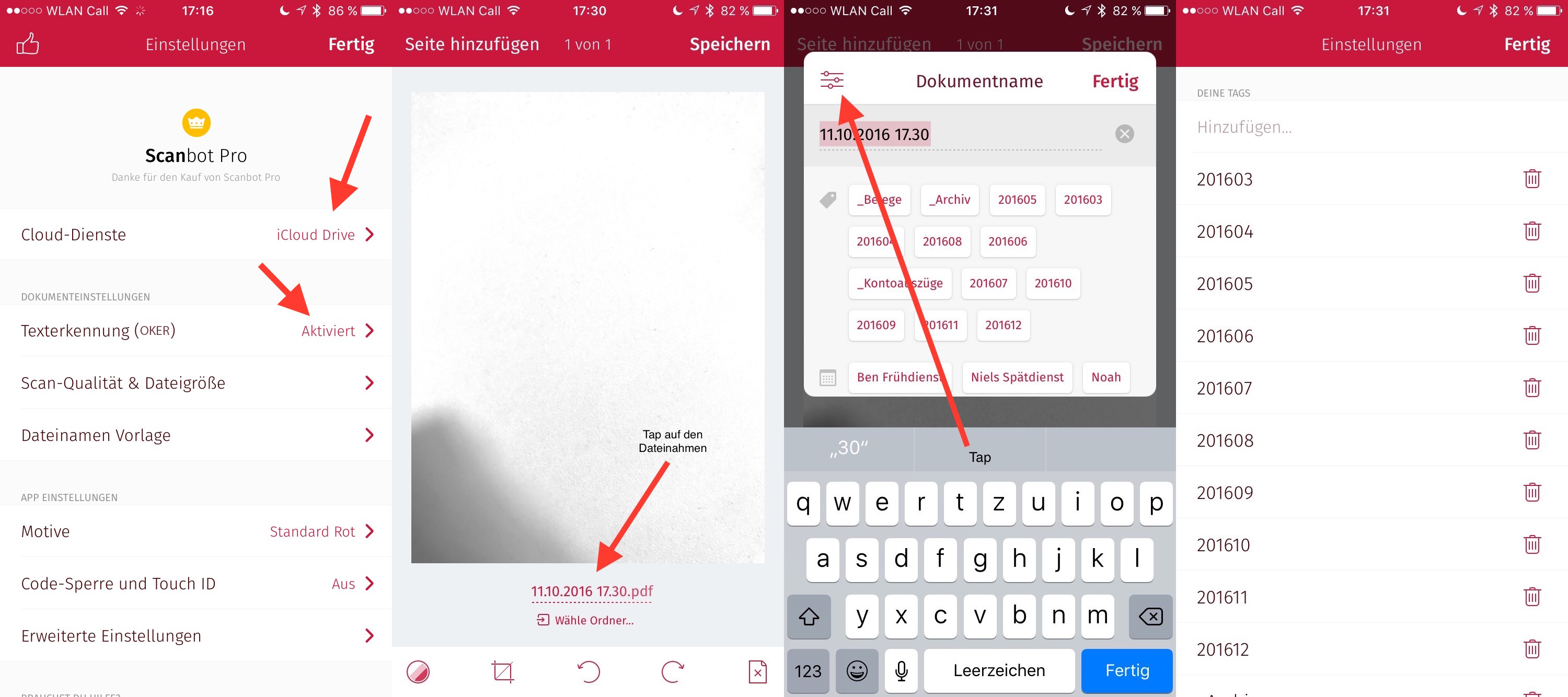
Sobald wir die Tags einmal angelegt haben, können wir nun alle Dokumente entsprechend schnell benennen, wichtig ist zu beachten, dass bei den Tags ganz unten als „Trenner“ „kein“ ausgewählt ist, sonst hast du zwischen dem Dateinamen bspw. 201610 und dem _Belege ein Leerzeichen was dann so aussieht „201610 _Belege“ und Hazel sortiert das Dokument nicht weg (siehe Screenshot)
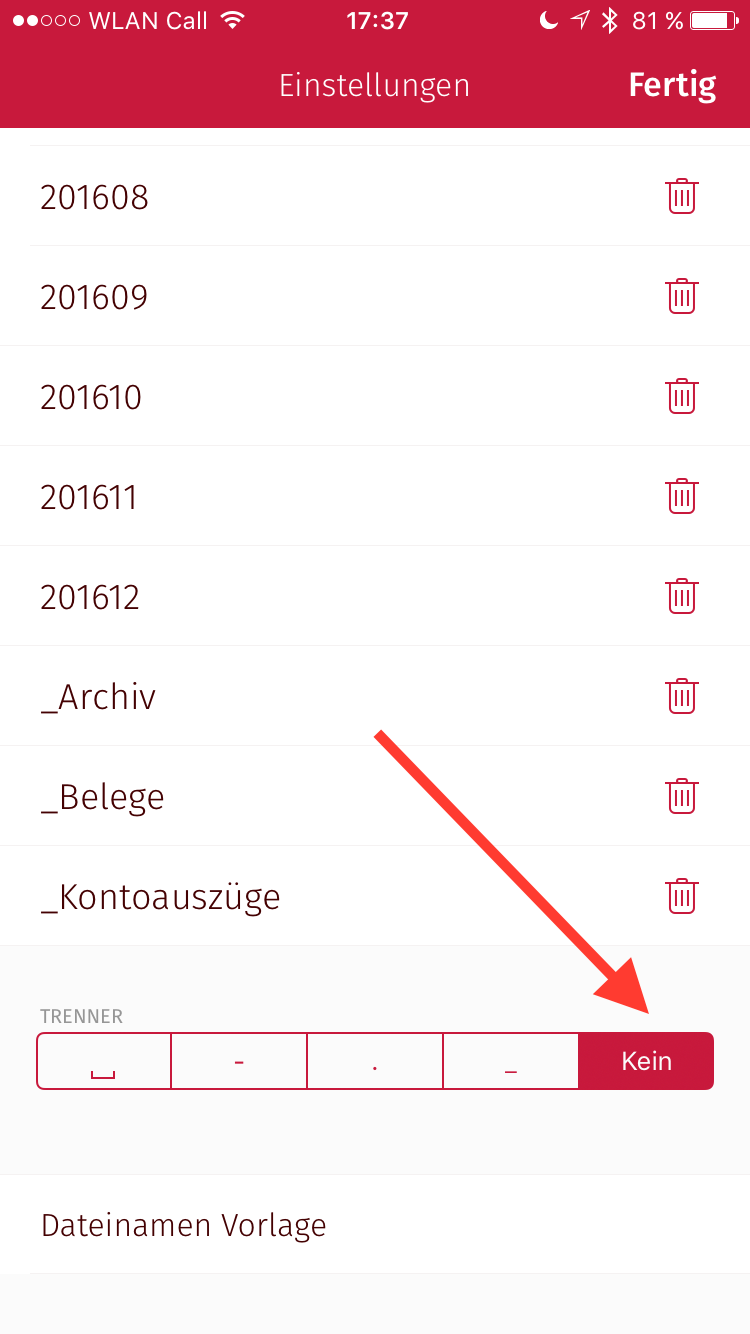
OKER-Texterkennung nachrüsten
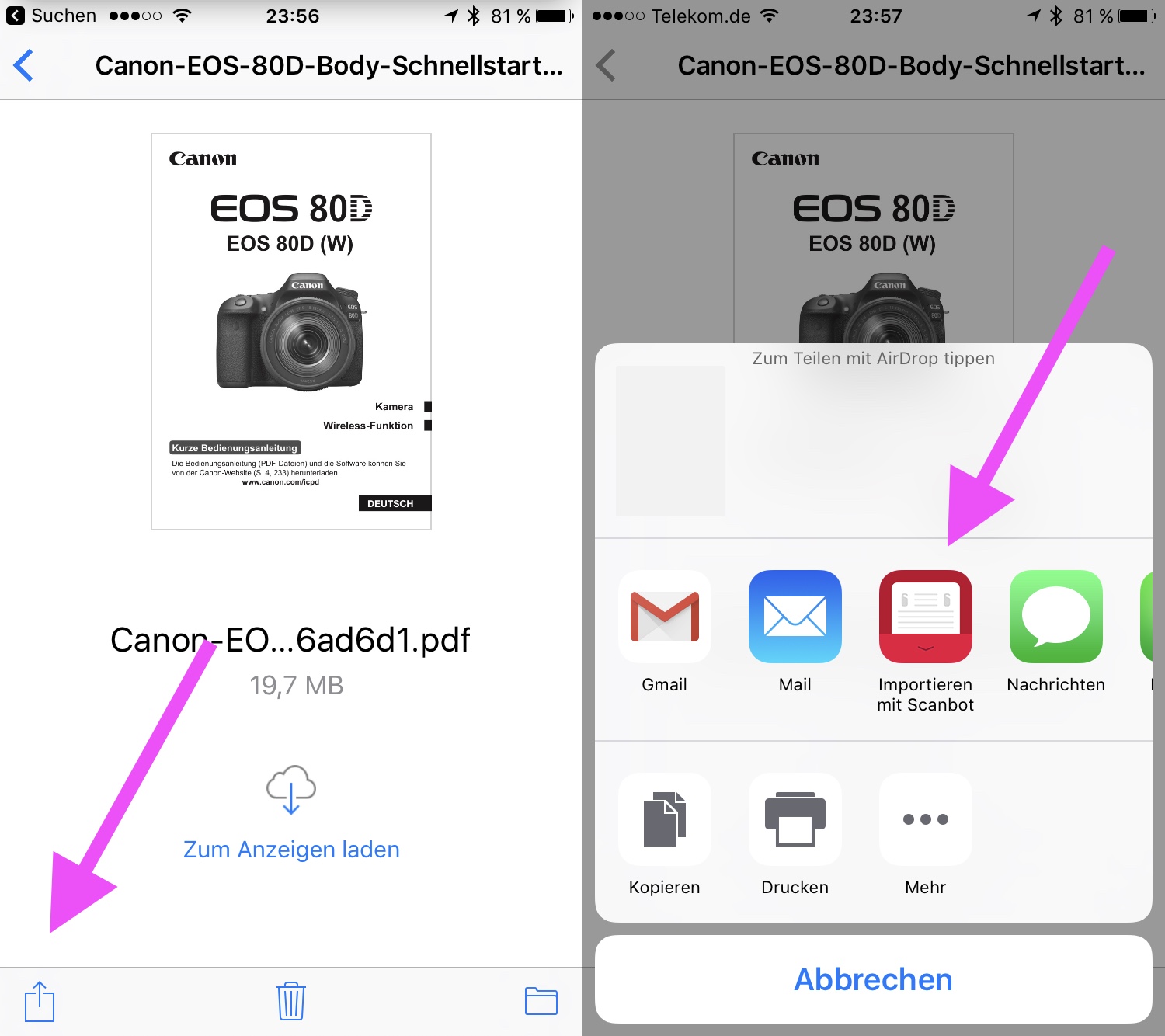
OCR-Texterkennung „nachrüsten“
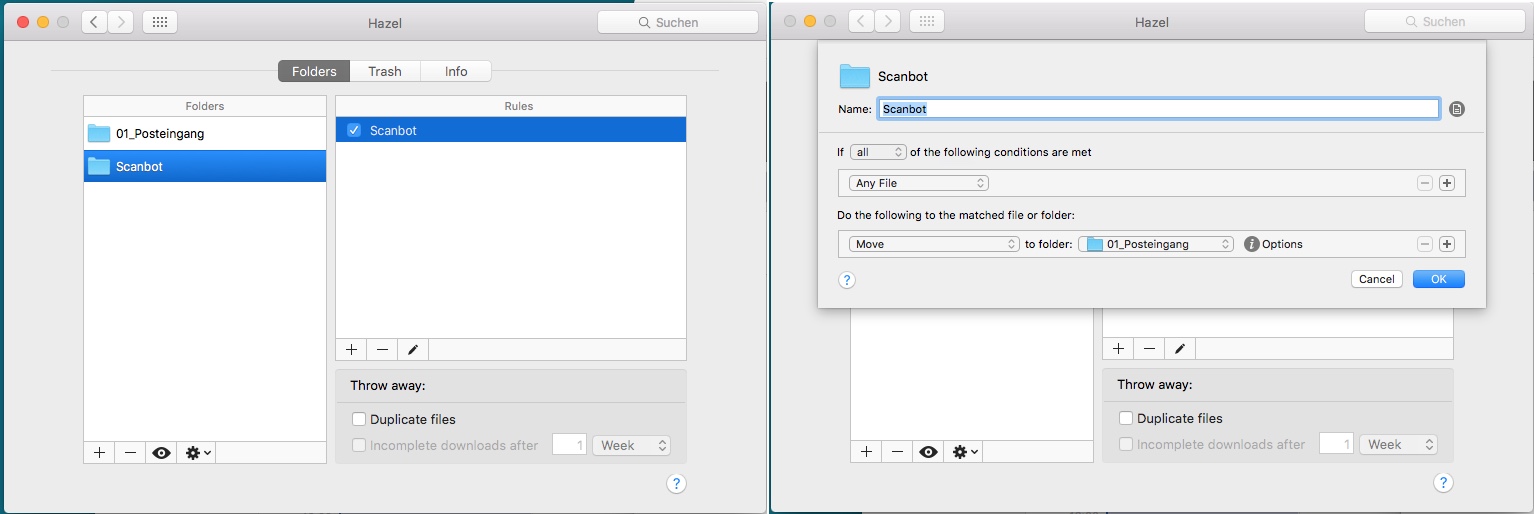
Der Scanbot-Ordner rechts befindet sich im iCloud Drive und wird angelegt, wenn wir in der Scanbot-App das iCloud Drive aktivieren.
Fast Fertig…
Jetzt ist es fast geschafft, das einzige was ich jetzt im Blick halten muss sind meine Posteingangsordner, dafür mache ich mir einen wiederkehrenden Kalendereintrag, der mich daran erinnert diese zu überprüfen und falls ich ein Dokument dringend brauche, rufe ich mir im Finder das iCloud Drive auf und durchsuche den 04_Finanzen Ordner einfach nach einem Namen der in dem Dokument vorkommt. Fertig.
