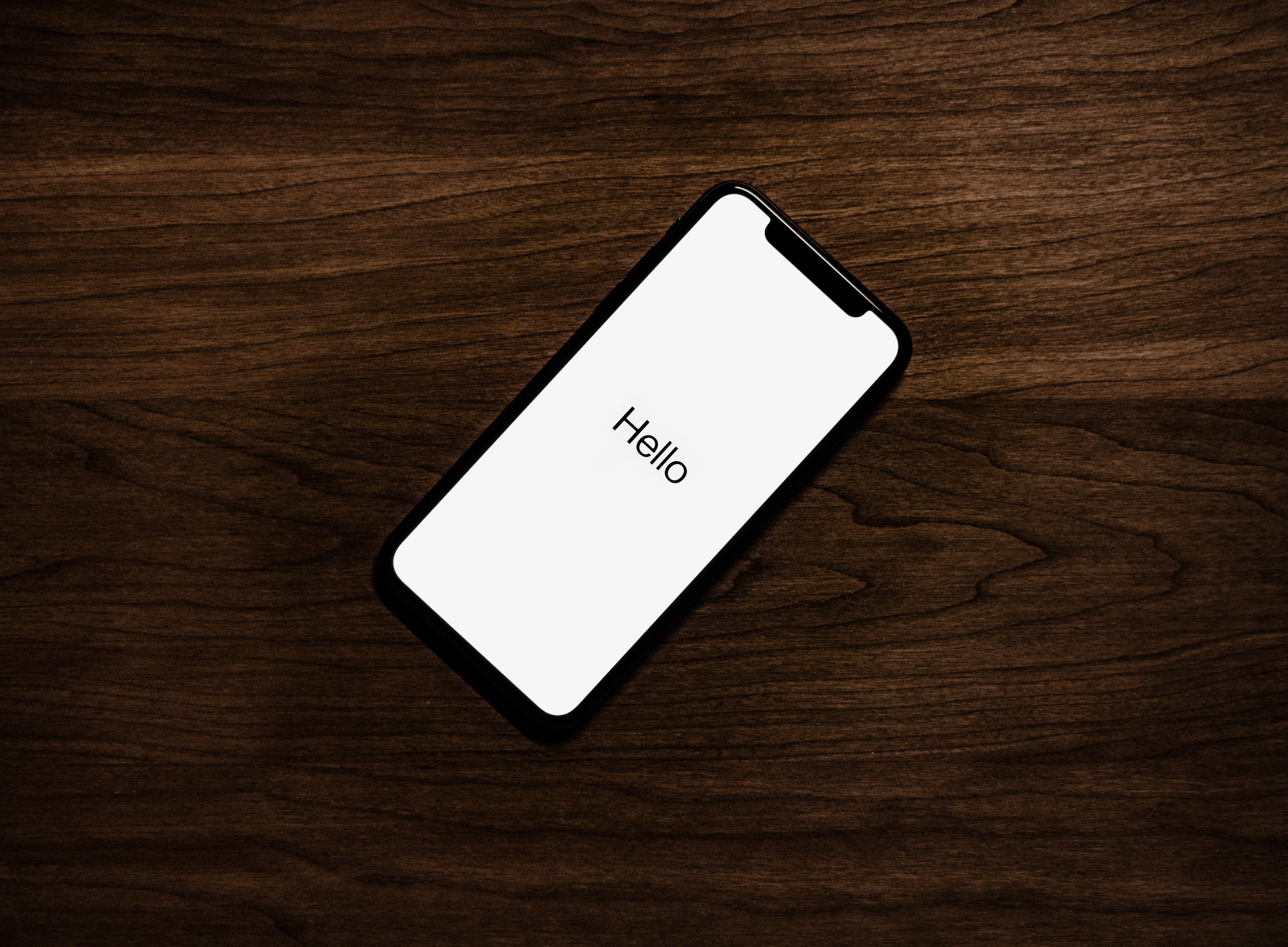
In diesem Blogbeitrag will ich Euch erklären, wie ihr die Daten von eurem „alten“ iPhone auf das neue iPhone übertragen könnt:
Backup von deinem alten iPhone erstellen
Backup von deinem alte
Als erstes ist es wichtig dein “altes” iPhone zu sichern. Der schnellste und einfachste Weg ist, dass über deinen Mac zu tun:
1. Öffne iTunes auf deinem Mac und stelle z.B. über den Mac App Store fest, dass du alle Updates durchgeführt hast. (Du findest das Programm auf deinem Mac unter Finder > Programme > App Store und so sollte es aussehen:
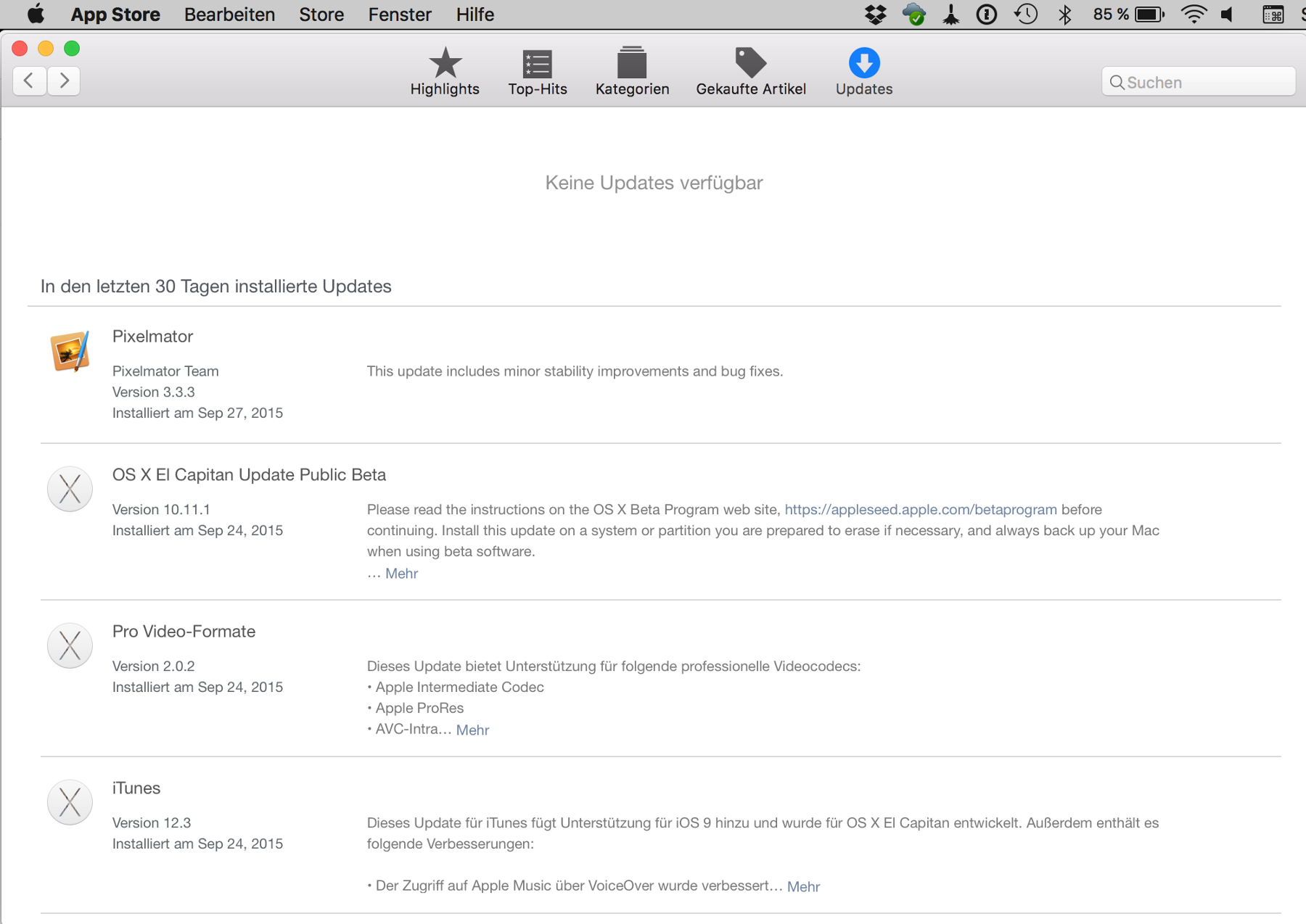
MacAppStore auf deinem Mac
2. Nachdem du alle Updates gemacht hast, öffne dir iTunes, solltest du es nicht auf deinem Mac/PC haben, kannst du es hier herunterladen:http://www.apple.com/de/itunes/download/
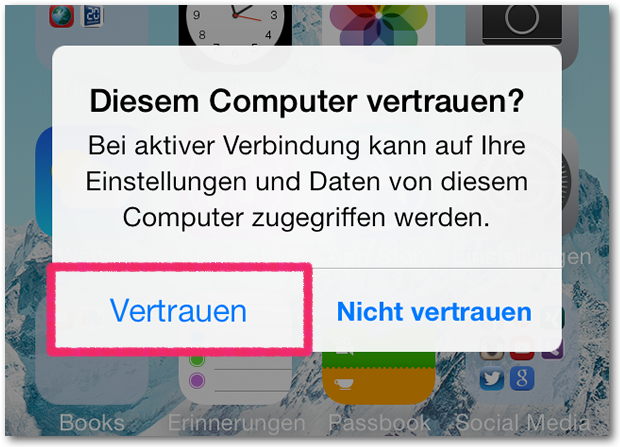
3. Schliesse dein “altes” iPhone an deinen Mac/PC an und falls die Anfrage kommt ob du dem Computer vertraust, tippe sowohl auf deinem Mac/PC als auch auf deinem iPhone auf “Vertrauen”. Auch kann es sein, dass du die Information bekommst, dass eine neue Software/Update für dein iPhone verfügbar ist und ob du es laden bzw. laden und installieren möchtest, klicke in diesem Fall auf “Abbrechen”.
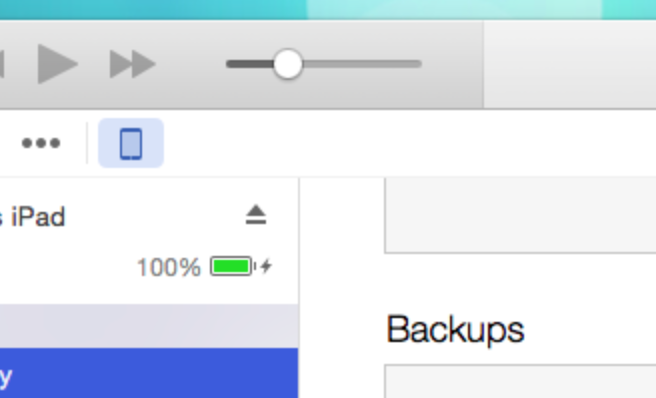
Danach kann es einen Moment dauern bis dein iPhone sich synchronisiert hat. Wenn das geschehen ist tippst du auf dein iPhone oben in der Leiste. (siehe Screenshot)
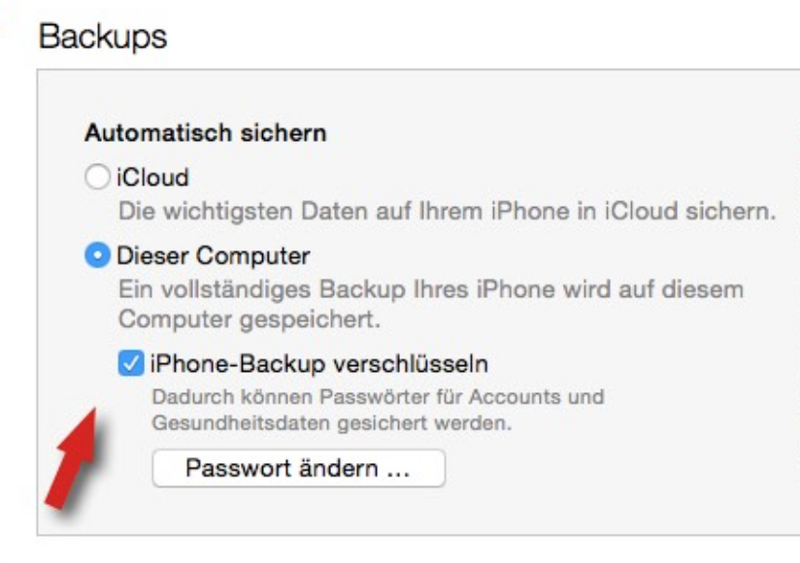
4. Nachdem du nun das iPhone angeklickt hast, siehst du im rechten Bereich die Checkbox “iPhone-Backup verschlüsseln” setze den Haken und gebe dann ein Passwort ein was du dir merken kannst.
Warum das gut ist? Wenn das iPhone-Backup verschlüsselt ist, werden alle Passwörter und Aktivitätsdaten mitgesichert und du musst sie auf deinem neuen iPhone z.B. für Mail nicht neu eingeben und die Aktivitätsdaten bleiben erhalten.
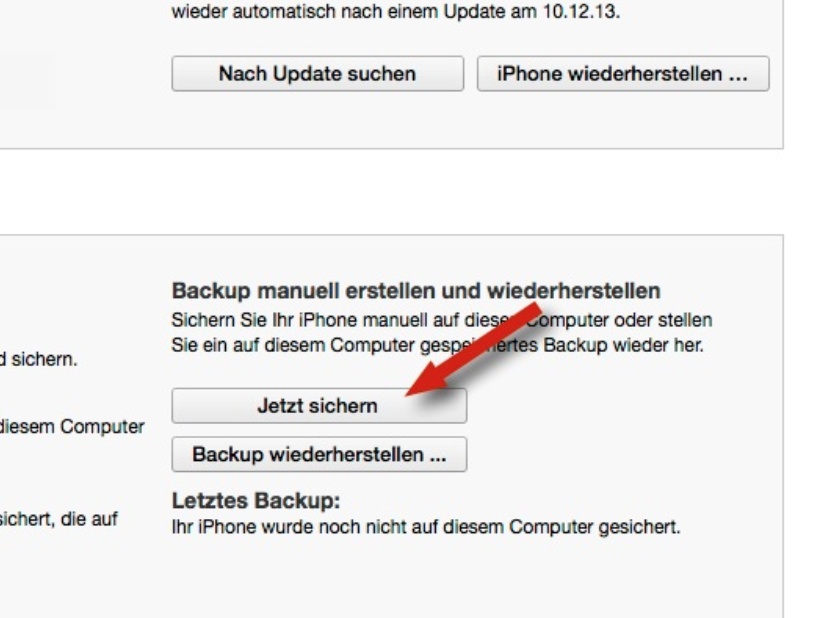
5. Jetzt kannst du auf den Button “Jetzt sichern drücken und dein iPhone wird komplett auf deinem Mac gesichert. Nun hast du Zeit einen Tee zu trinken und sicherzustellen, dass dein Mac genug Batterie hat um das Backup abzuschliessen.
5. Jetzt kannst du auf den Button “Jetzt sichern drücken und dein iPhone wird komplett auf deinem Mac gesichert. Nun hast du Zeit einen Tee zu trinken und sicherzustellen, dass dein Mac genug Batterie hat um das Backup abzuschliessen.
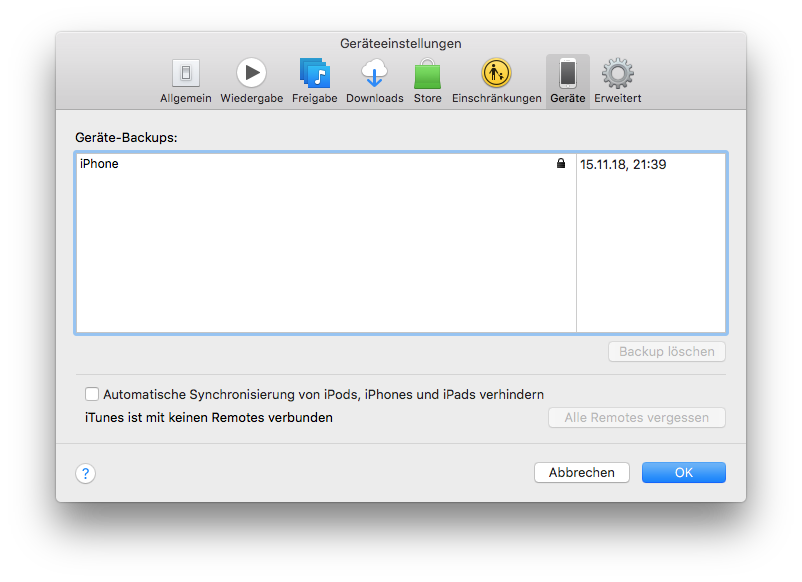
6. Stelle nun noch auf diesem “alten” iPhone unter Einstellungen > iCloud > “Mein iPhone suchen” aus, damit wir, sobald dein neues iPhone erfolgreich übertragen wurde dieses iPhone löschen können und an z.B. an jemand anders weitergeben. Dazu aber später mehr.
2. Dein neues iPhone
Du hast dein neues iPhone ausgepackt und willst loslegen? Let’s go!
Entferne als erstes z.B. mit Hilfe einer Büroklammer deine SIM-Karte aus deinem “alten” iPhone und lege sie in dein neues iPhone ein. (Es kann sein, dass deine SIM-Karte zu groß ist, du müsstest in dem Fall eine kleinere von deinem Anbieter bestellen oder deine SIM-Karte kleinschneiden lassen, dass machen in der Regel Handy-Shops in deiner Nähe mit einem Stanzer zum Beispiel.
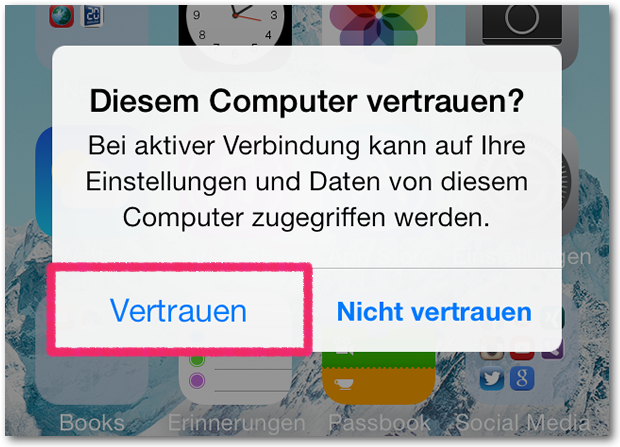
1. Ziehe dein “altes” iPhone von deinem Mac ab und schliesse nun dein neues iPhone an den Mac an. Falls du gefragt wirst ob du diesem Computer vertrauen willst. Bestätige dieses mit dem Button “Vertrauen”
2. Nun ist dein neues iPhone bereit für dein Backup. Klicke auf “Backup wiederherstellen” und wähle das vorher gemachte Backup aus, achte darauf, dass das Datum und Uhrzeit stimmt, damit du das richtige Backup erwischt.
3. Du wirst nun aufgefordert, dass Passwort für die Backup-Entschlüsselung einzugeben was wir in Punkt 1.4. festgelegt haben.
4. Jetzt wird dein Backup übertragen auf deinem neuen iPhone sollte stehen, “Wiederherstellung läuft”.
Bitte unterbreche diesen Vorgang auf keinen Fall und warte bis er komplett abgeschlossen ist.
Danach kannst du das iPhone vom Mac/PC abziehen, achte darauf, dass oben in der iTunes Leiste keine Aktivität angezeigt wird, wie z.B. Apps-Übertragung. Manchmal dauert es ein wenig, bis alle Apps auch wieder auf deinem iPhone installiert sind. Solltest du das unterbrechen musst du sie per Hand wieder aus dem App Store auf deinem iPhone herunterladen.
Fertig. dein neues iPhone ist nun bereit mit allem drum und dran für seinen ersten Einsatz. Überprüfe als erstes über den App-Store ob es Updates gibt und führe alle durch!
3. Dein “altes” iPhone platt machen!
Jetzt wird es nur noch Zeit deine Daten von deinem “alten” iPhone zu löschen damit du es ggf. an Freunde und Bekannte weitergeben kannst.
Navigiere als erstes auf deinem “alten” iPhone zu Einstellungen > iCloud und deaktiviere den Punkt “Mein iPhone suchen”, dafür ist es erforderlich, dass du dein Passwort eingibst.
Überprüfe noch einmal auf deinem neuen iPhone, dass alles so läuft wie du es kennst und alle Daten da sind und navigiere dann auf deinem “alten” iPhone zu dem Punkt Einstellungen > Allgemein > Zurücksetzen > Inhalte & Einstellungen löschen. Bestätige dann, dass dein iPhone gelöscht werden soll und warte jetzt nur noch ab bis dein iPhone einen “Hello” Bildschirm angezeigt und du hast es geschafft.